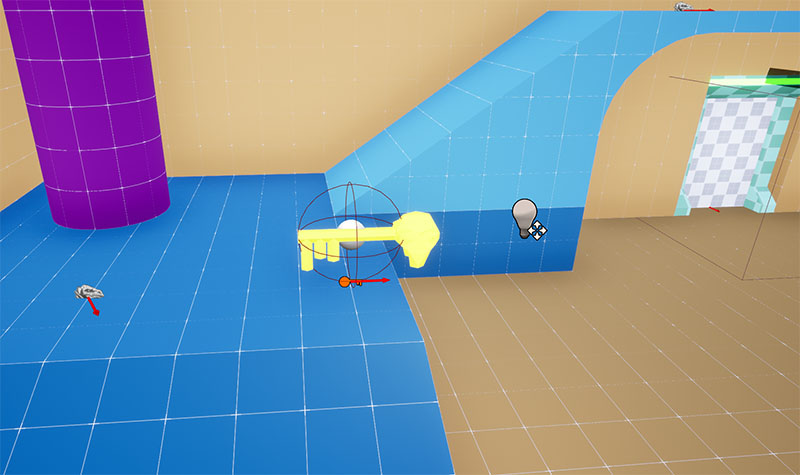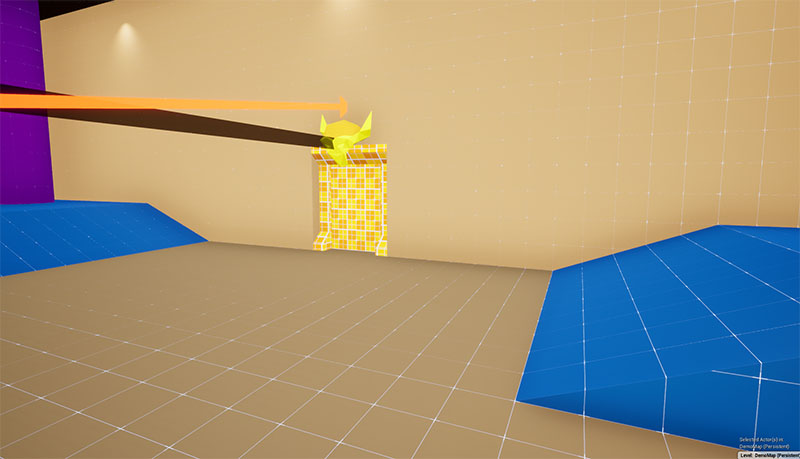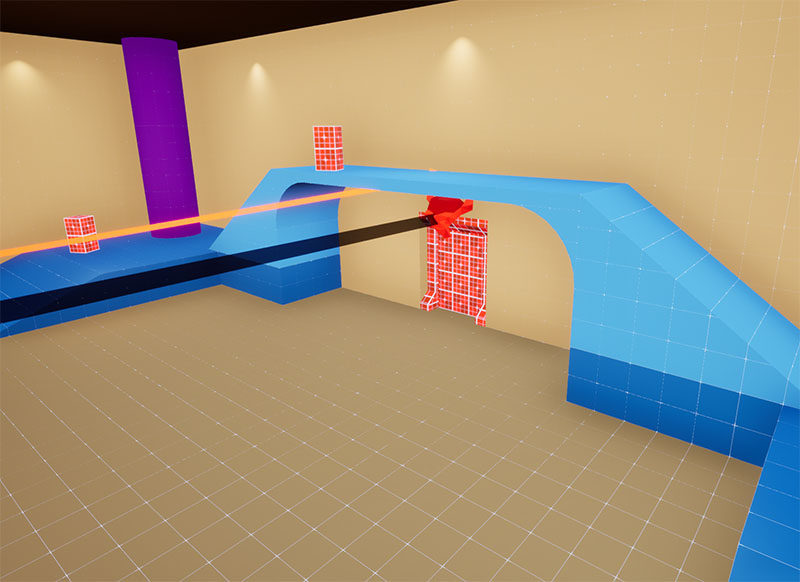Setup Key-Locks
In this section, we'll add a few key-locks to our dungeon using the flow framework
Open up the flow graph and assign the module database like before
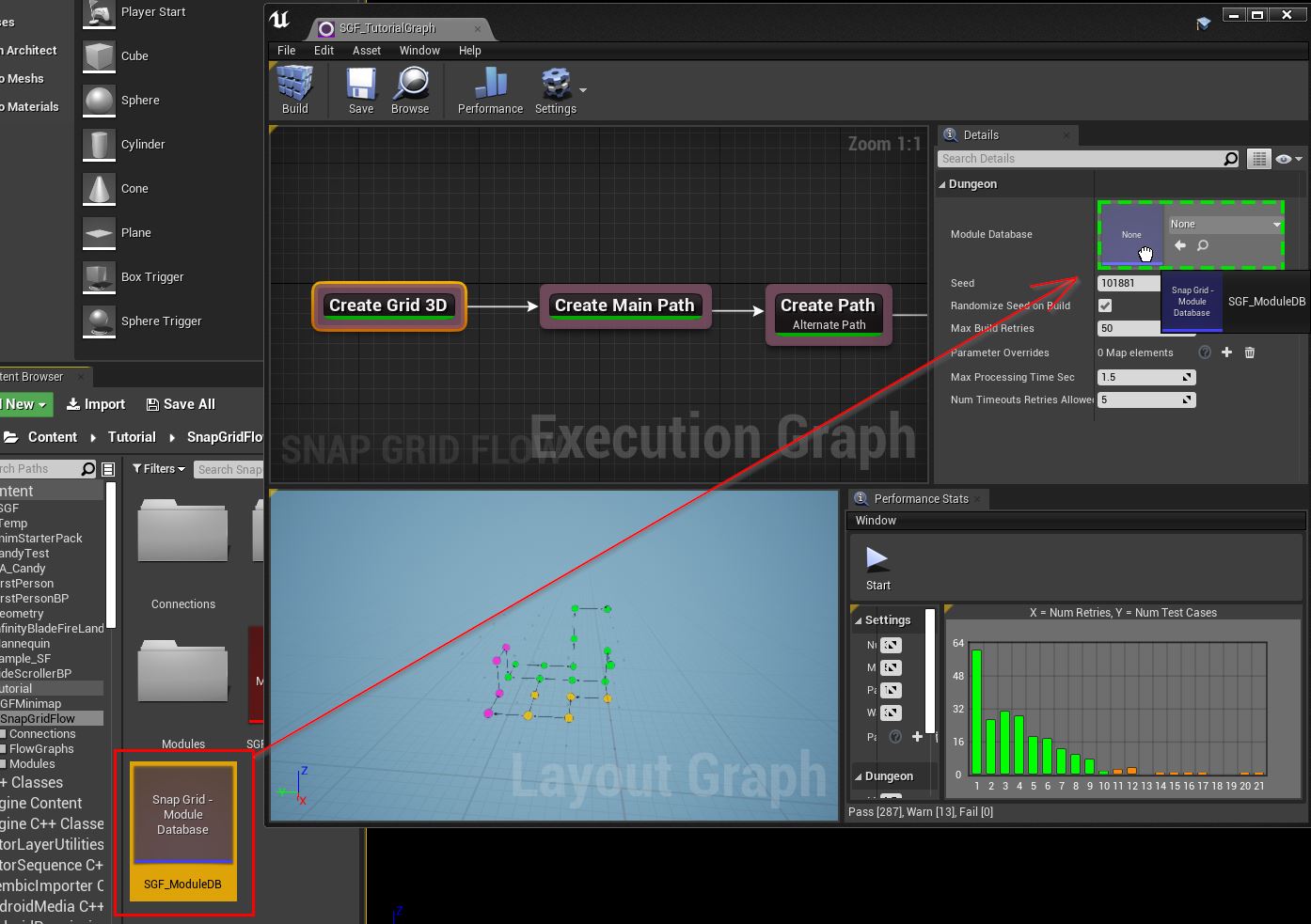
Create Treasure Room
We'll create a treasure room that is attached to the main path. We do this by creating a new path (of length 1) that emits out of the main path
Add a new Create Path node and link it to the end as shown:
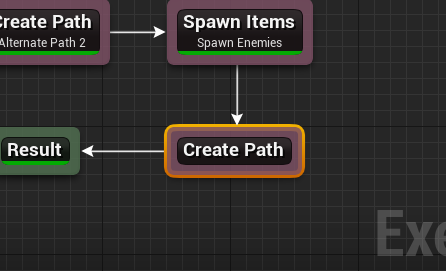
Select the node and inspect the properties
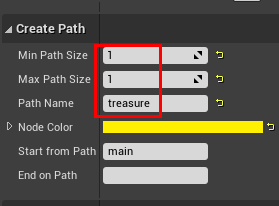
Set the Min/Max size to
1since we want a single room to hold the keySet the path name to
treasure. We'll use this id later to place a key hereStart from Pathis set tomainso this room is connected to the main pathWe want the treasure room to be isolated and don't want it to converge back to another path. Leave the
End on Pathparameter blankChange the
Node Colorto anything you like
Hit Build and you'll see a new treasure room created
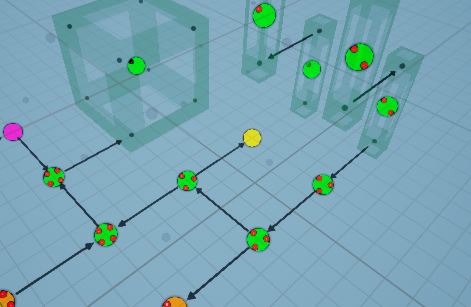
Treasure Room Key/Lock
We want to lock the treasure room and have the key somewhere in the main path
Add a new Create Key/Lock node and link it to the end like shown below:
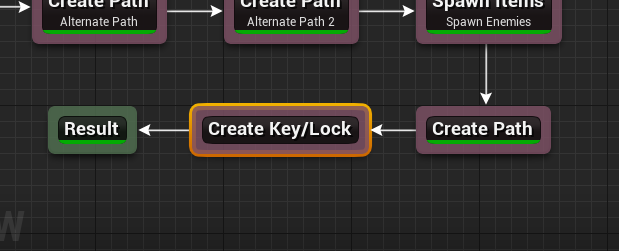
Select the Create Key/Lock node and inspect the properties
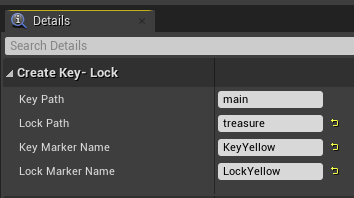
Key Path- Since we want the key to be in the main path, set this tomainLock Path- Since we want to lock the treasure path, set this totreasureKey Marker Name- We'll use the Theme Editor to spawn the key blueprint. Set the maker name to anything you like, however you'll need to create a corresponding marker node with the same name in the theme file to spawn the key blueprint. For this tutorial, set this toKeyYellowLock Marker Name- We'll use the Connection editor to spawn the locked door blueprint. Set the marker name to anything you like, however you'll need to create a corresponding marker node in the connection editor to spawn the locked blueprint. For this tutorial, set this toLockYellow
Hit Build and inspect the layout graph
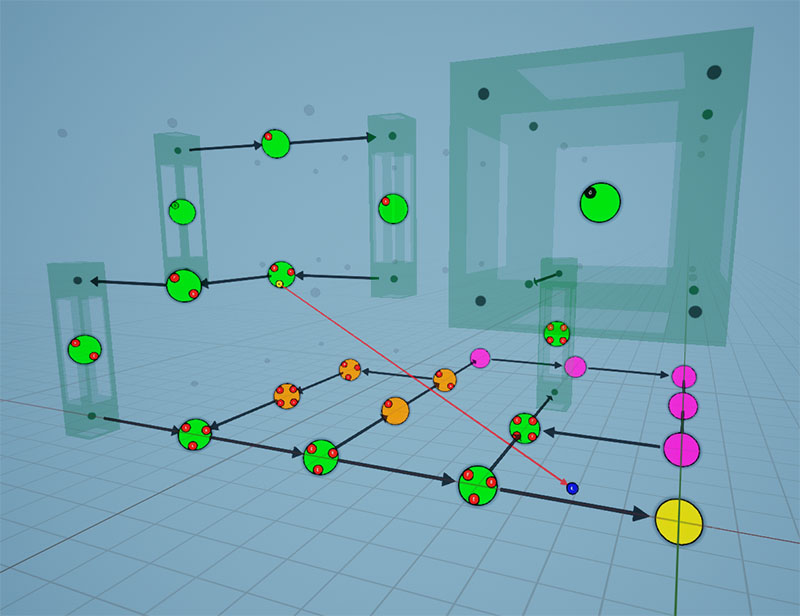
A blue lock item was created on the link that connected to the yellow treasure node. The key was placed somewhere in the main path (green). The red arrow shows the key-lock relationship
Update the description of this node
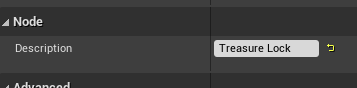
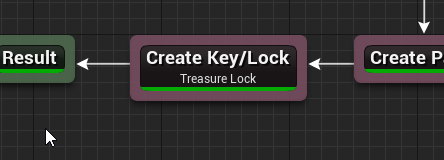
Main Path Key-Lock
We'll create another key lock for the main path. The key would be in the alt path (orange) and the lock would be somewhere in the main path.
Add a new Create Key/Lock node and link it to the end as shown below:
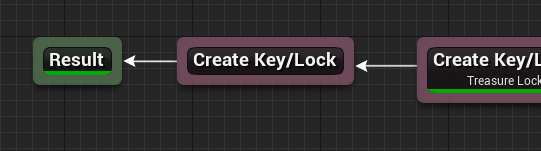
Update the parameters:
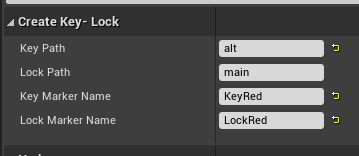
Parameter | Value |
|---|---|
Key Path | alt |
Lock Path | main |
Key Marker Name | KeyRed |
Lock Marker Name | LockRed |
Hit Build and inspect the layout graph
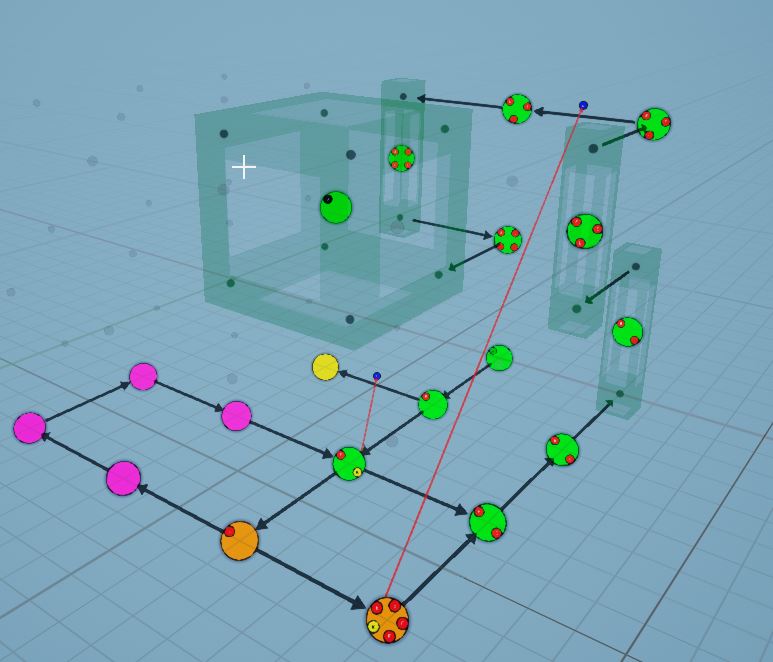
Update the description of this node to something appropriate
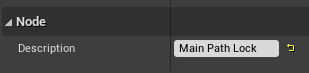
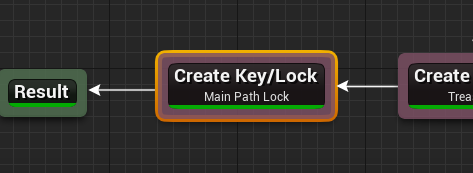
Spawn Keys
Setup Theme File
Open up the theme file we created earlier

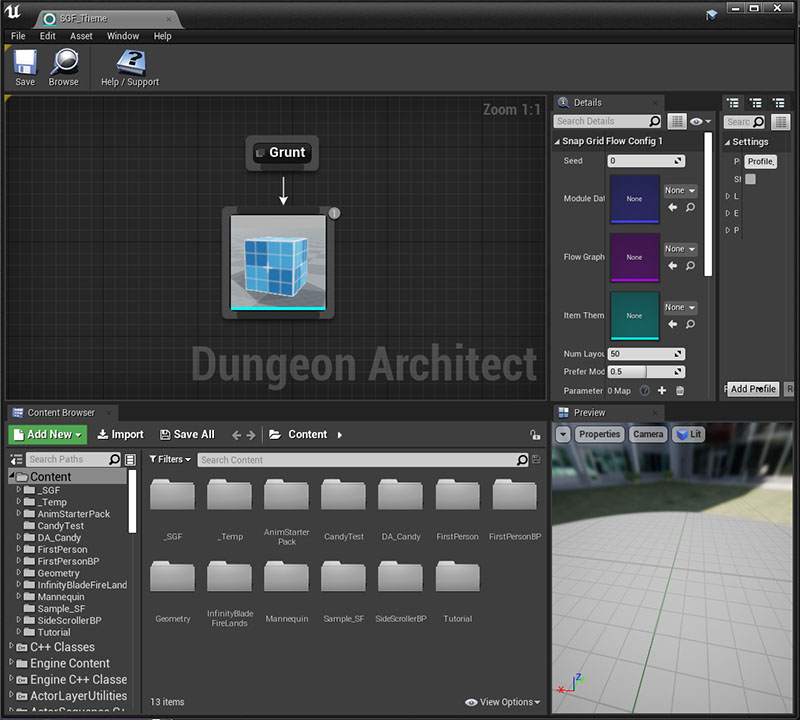
Add these key marker nodes that we've specified in the Create Key/Lock node
KeyRedKeyYellow
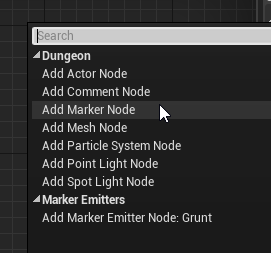
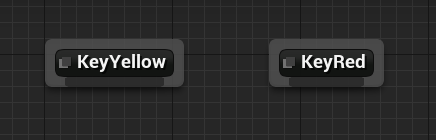
In the theme editor's content browser, navigate to DungeonArchitect Content > Showcase > Legacy > Samples > DA_SnapGridFlow_SideScroller > Snap > Connection > Blueprints
Drop in the following key blueprints and link them up
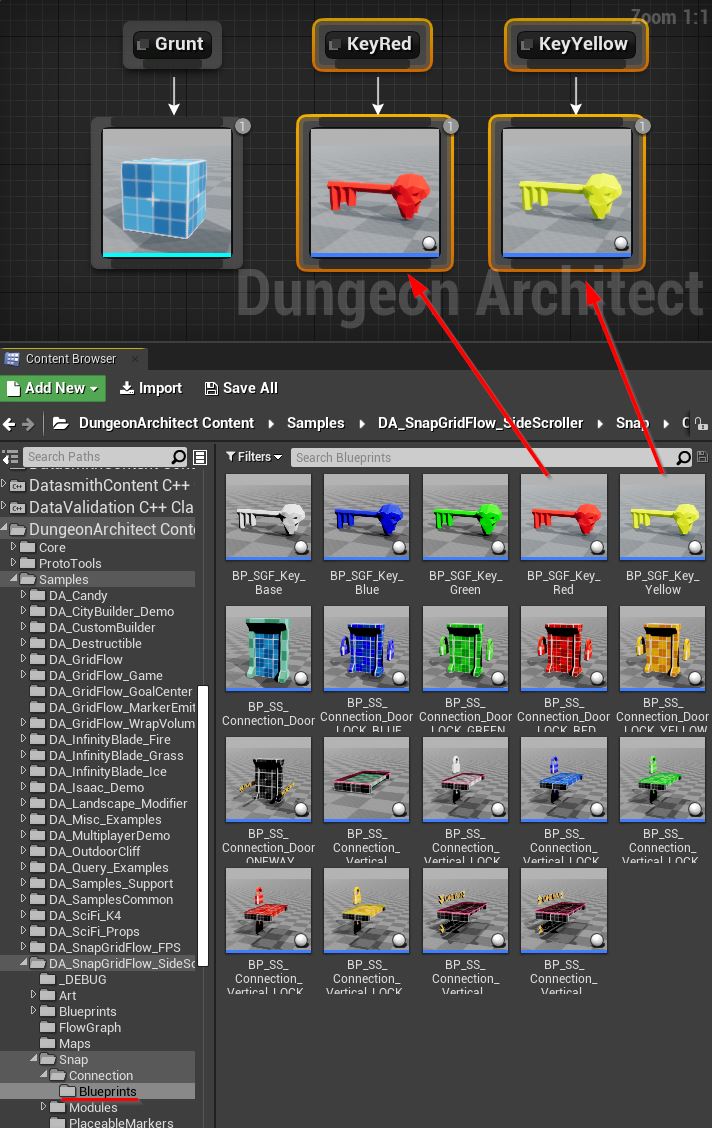
KeyYellow:
BP_SGF_Key_YellowKeyRed:
BP_SGF_Key_Red
With this mapping, we've defined what key blueprint to spawn. Next, we'll create a placeable marker asset to define where to spawn these inside the modules
Create a Placeable Marker
Create a new placeable marker asset in the content browser and name it PM_Keys
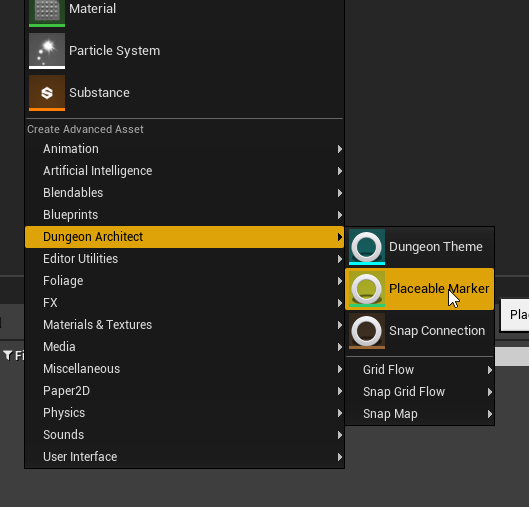
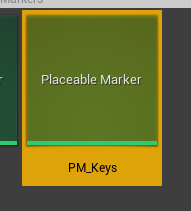
Double click the asset to open up the editor
Add two marker entries as follows
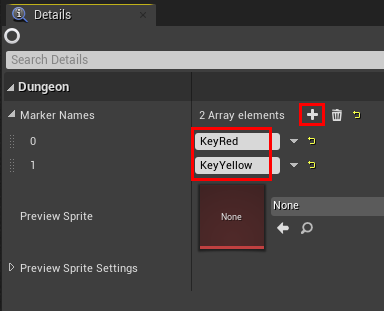
Assign a key preview sprite, so our actors on the scene show a key
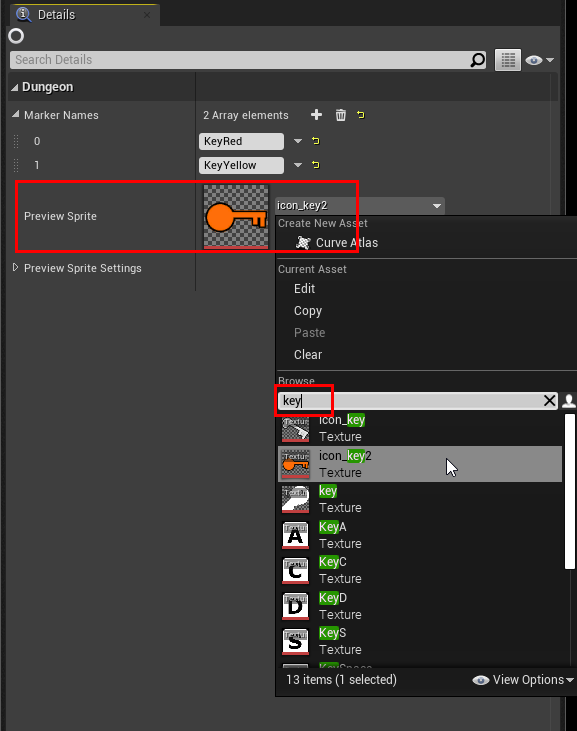
Place Key Markers
Open up all your room modules and drop in the PM_Key placeable marker asset, similar to what we've done with the enemy placeable marker in the previous section
Drop in at least 2 of these in a room, in case if both the Red and the Yellow keys spawn in the same room
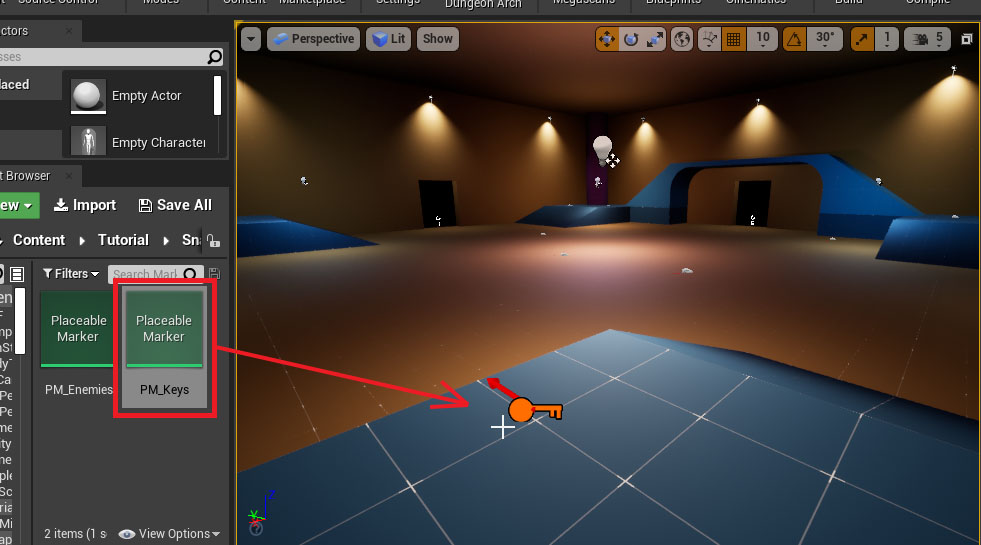
Either move this placeable marker actor up by 100 units (so the key doesn't spawn buried half into the ground), or move the key up in the theme editor by selecting the key nodes and moving it up at Z by 100
Add this to the lift module as well
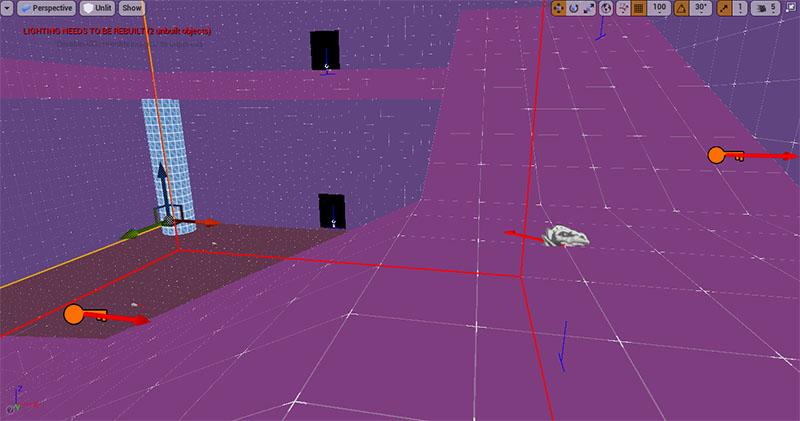
Rebuild module database
Since we've modified the module's markers, we need to rebuild the module database cache
Open up the module database and click Build Module Cache
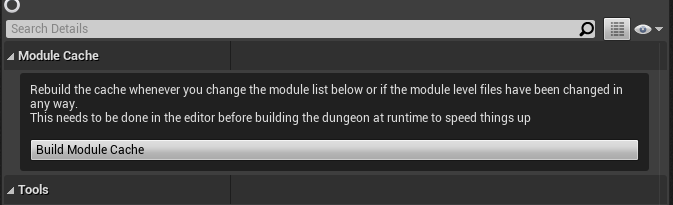
The system now knows where to spawn the keys in the snap module and what blueprints to spawn at those locations
Spawn Locks
Locks are door blueprints with locking support (optionally with different visuals based on your art asset)
We'll map these lock blueprints in the connection editor
Open Connection Editor
Open up the Connection asset we've created in the earlier section
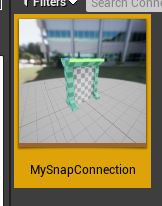
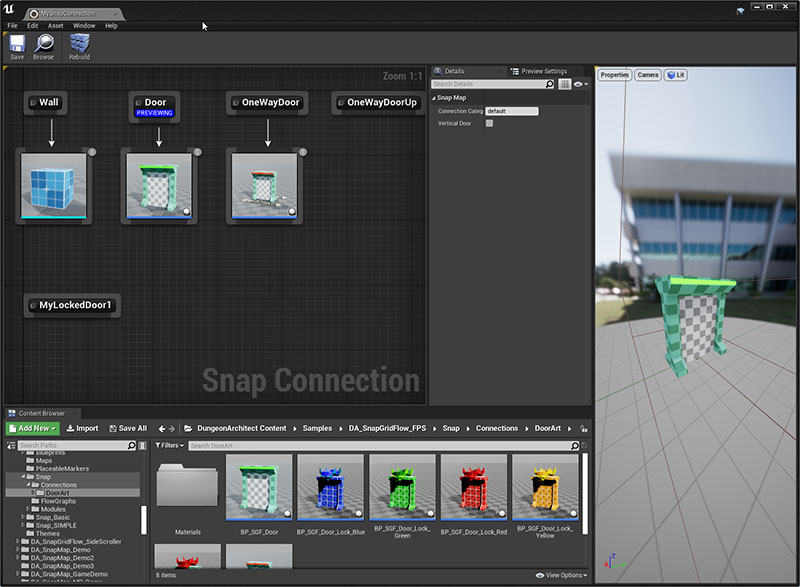
Create Lock Markers
Right click on the graph and create two marker nodes
LockRedLockYellow
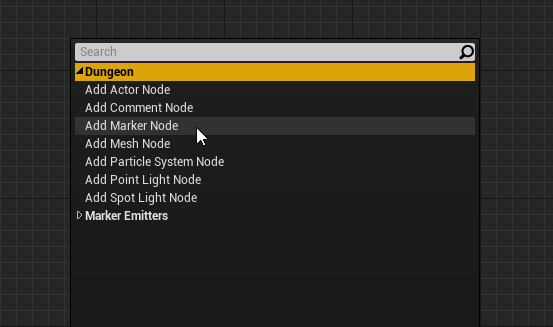
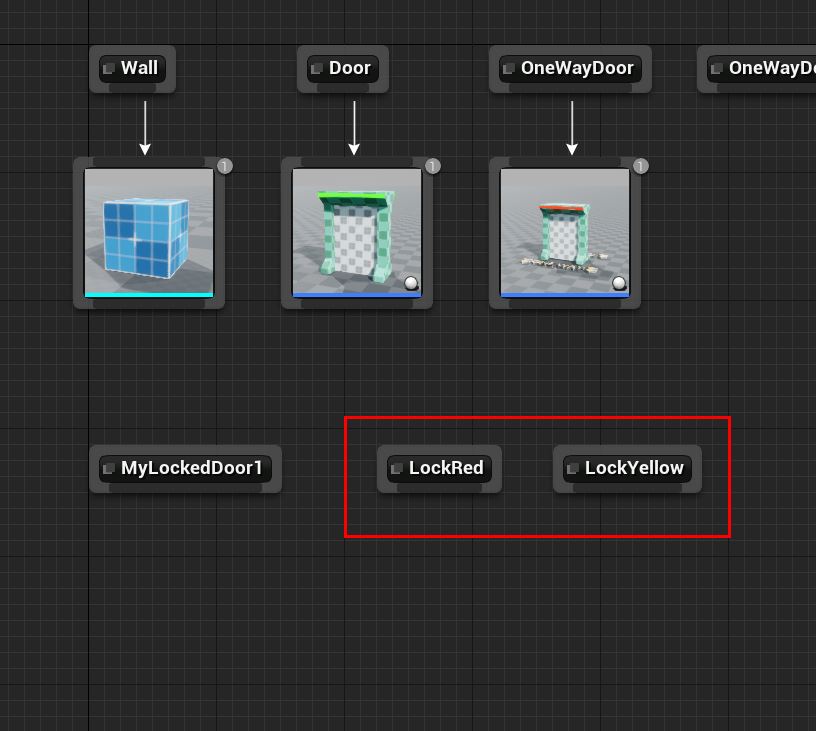
Assign Lock Blueprints
In the connection editor's content browser, navigate to DungeonArchitect Content > Showcase > Legacy > Samples > DA_SnapGridFlow_FPS > Snap > Connections > DoorArt and drop in the following lock blueprints and link them up
KeyRed:
BP_SGF_Door_Lock_RedKeyYellow:
BP_SGF_Door_Lock_Yellow
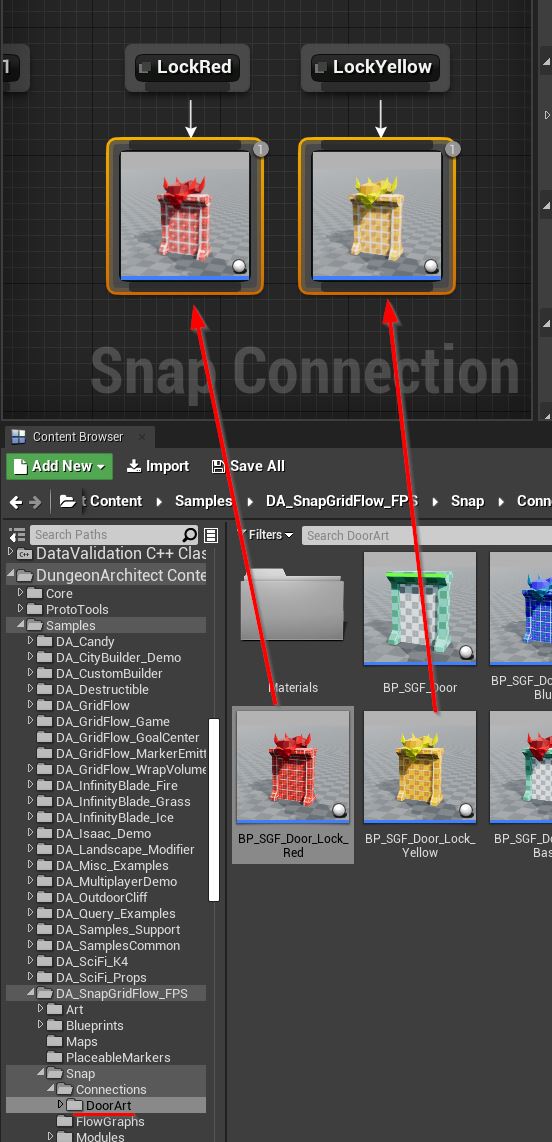
Fix Transform
Select the LockRed marker node (make sure the PREVIEWING blue text is shown). This allows you to preview the objects attached under this marker
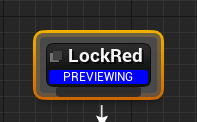

The red arrow is not pointing correctly (it is not visible as it is inside the door)
Select the blueprint node attached under it and set the rotation to (0, 0, -90)
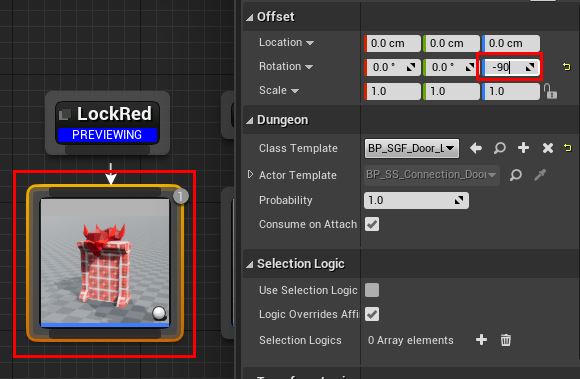

Do the same for LockYellow
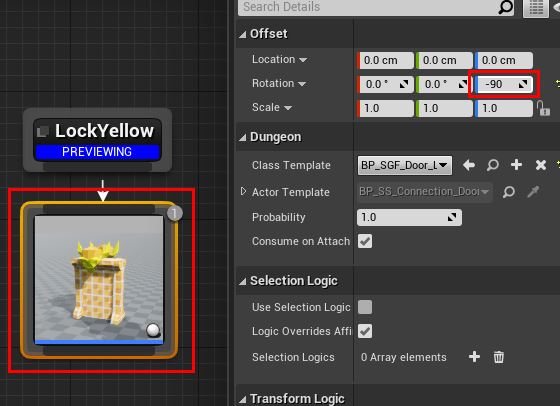
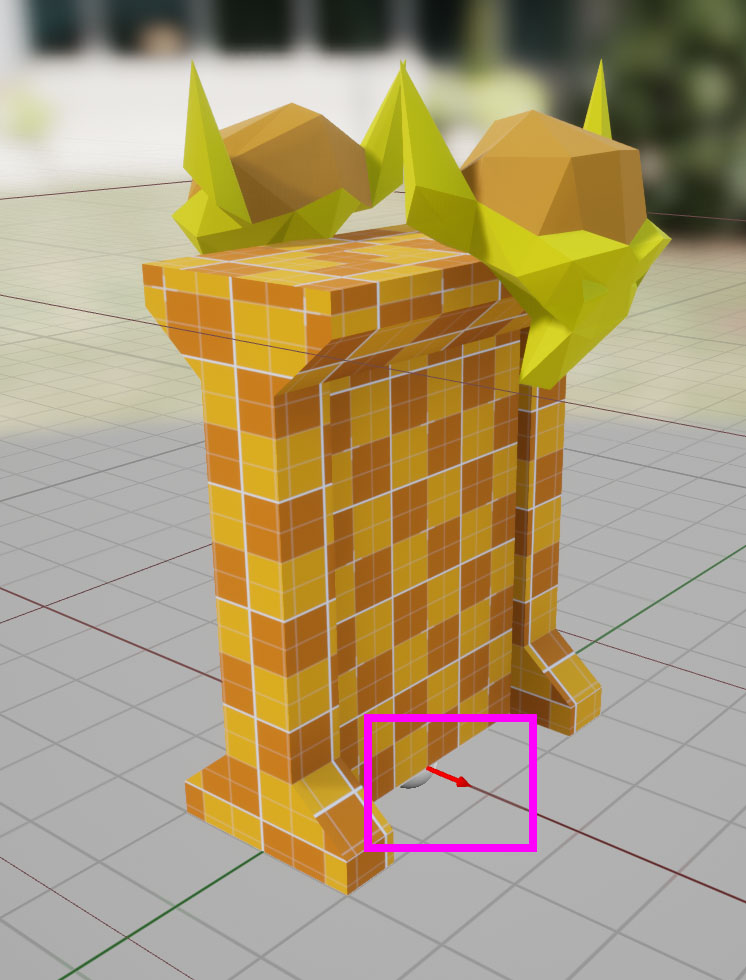
Build dungeon
Open the scene where we previously set up our dungeon. Rebuild the dungeon