Design a Grid Flow Graph
In the previous section, we used an existing Grid Flow graph. In this section, we'll design one ourselves.
Setup
Destroy the existing dungeon and clear out the Flow Asset that we assigned earlier
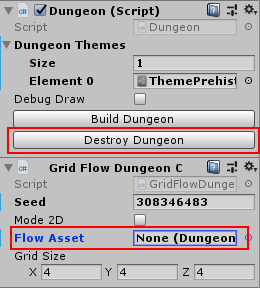
Create a new Grid Flow asset from either the Create menu or the Main Menu
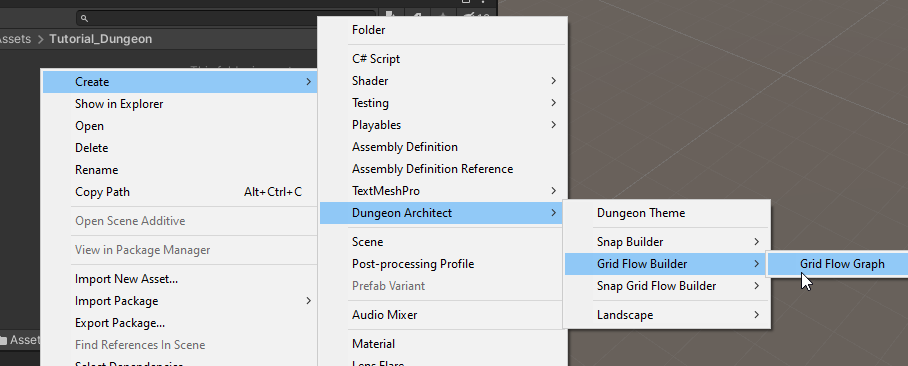
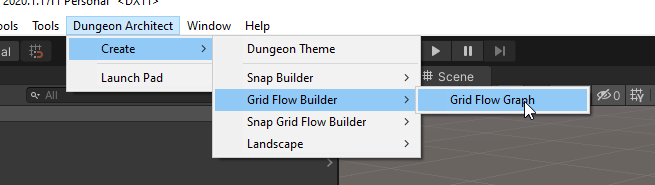
Rename to something appropriate and double click the grid flow asset to open it in the editor
We won't be needing the scene view for some time. Dock the editor so we have more working area
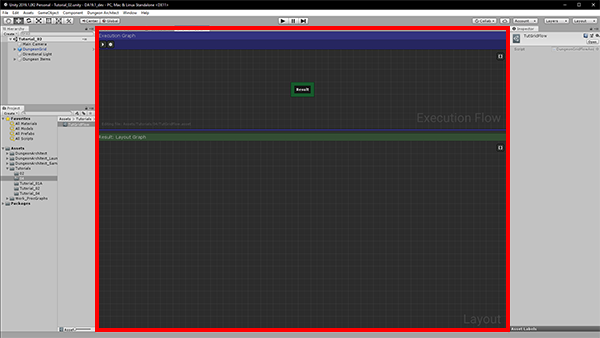
Notice that there is only one node in the Execution graph, the Result node. Our final output should be connected to this node
Create Grid
Right click on an empty area in the Execution Graph and from the context menu select Layout Graph > Create Grid
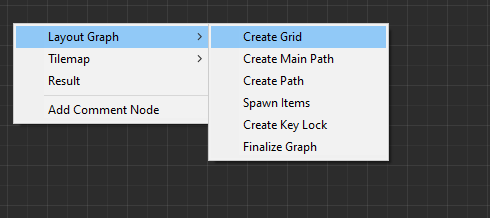
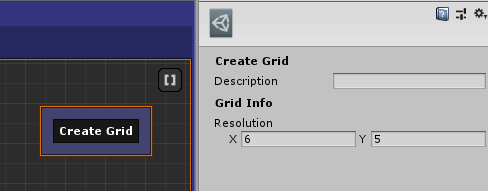
Connect this node to the Result node and hit build
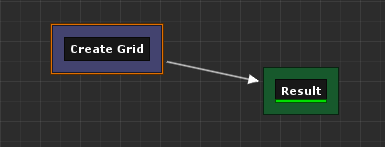
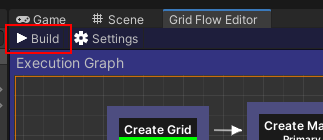
This node creates an initial grid to work with
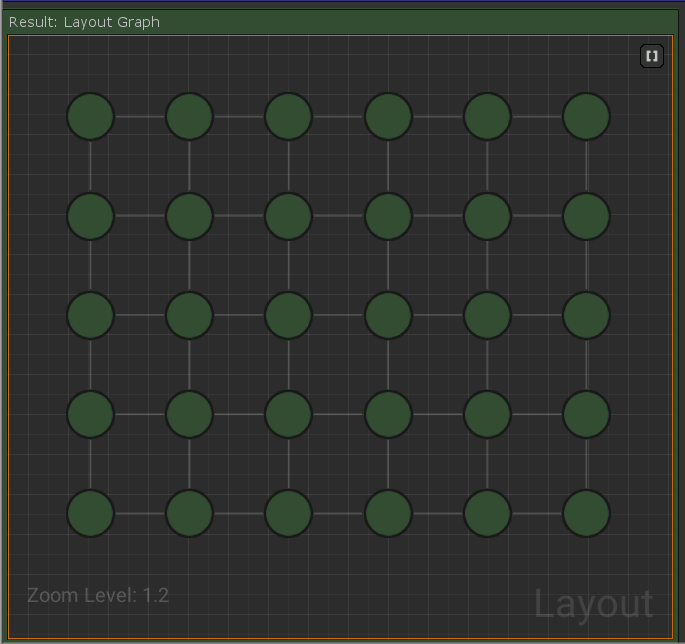
In this builder, you first design your level in an abstract layout graph like this and then move the final result to a tilemap
Create Main Path
We'll next create a main path within this grid. The main path has a spawn point and goal
Create a new node Layout Graph > Create Main Path
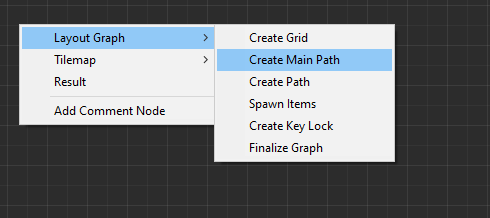
Unlink the Create Grid node from the Result node (do this by right clicking on the node's orange border)
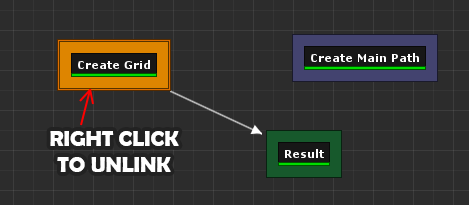
Link the nodes up like below and click Build
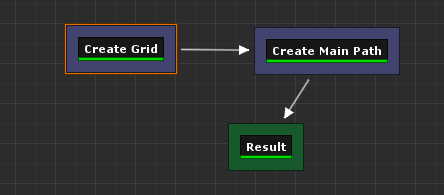
This node creates a main path in the grid. Keep clicking the build button for different result

Select the Create Main Path node and inspect the properties
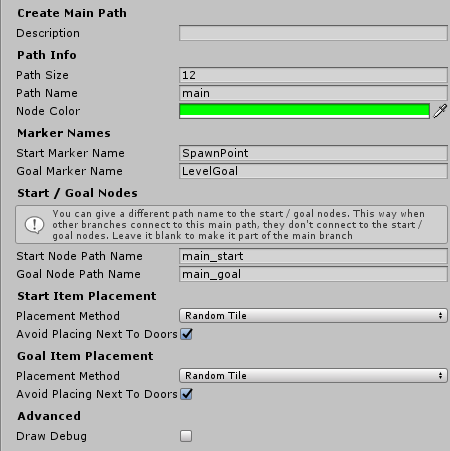
We'll leave everything to default for now
Notice the Path Name parameter is set to main This is the name of the path and we will be referencing this path in the future nodes with this name
You can adjust the size of the path. Start Marker Name and Goal Marker Name lets you specify a name for the markers. You can then create these markers in the theme file and add any object you like. In the Prehistoric theme, there's a marker already created with these names and a player controller is placed under SpawnPoint marker and a level goal handler prefab is placed under LevelGoal marker
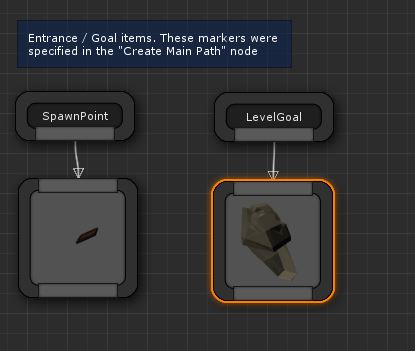
Create Alternate Path
We'll next create an alternate path pathing off the main path so the player has another way of reaching the goal
Create a new node Layout Graph > Create Path
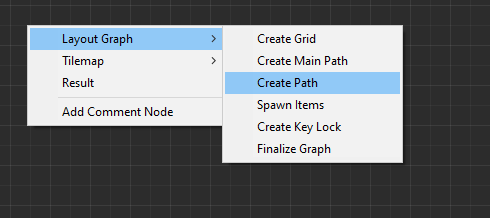
Connect the nodes together like below
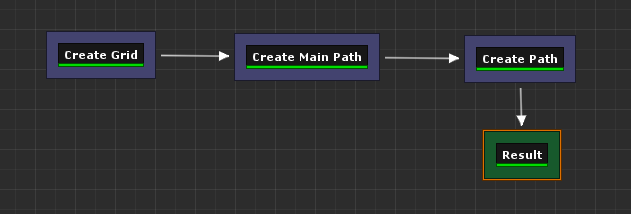
Leave all the properties as default and click build
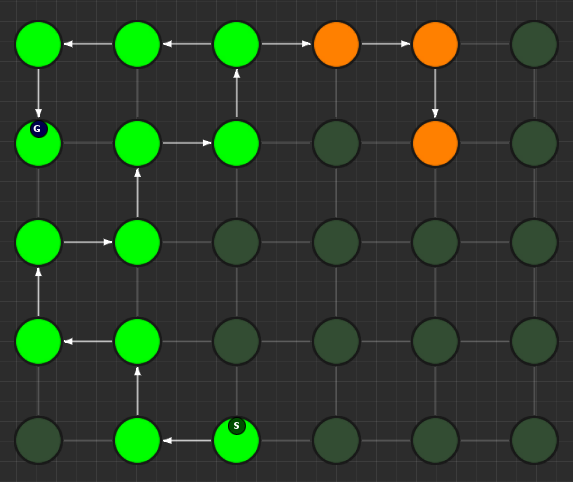
Select the Create Path node and inspect the properties
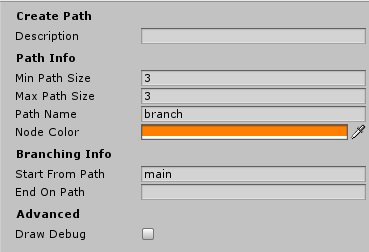
Change the Path Name to alt. We will be referencing this path as alt in the future
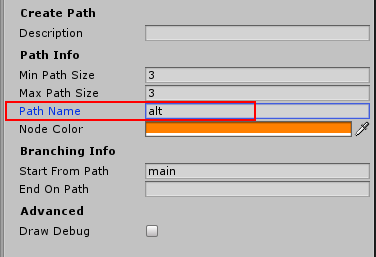
You can specify the paths from which this path should start and end. The Start From Path parameter is set to main, referencing the main path we created in the previous section
The End On Path is left empty, so the end of this path doesn't connect back to anything. We'd like this path to connect back to the main path.
Set the End On Path parameter to main
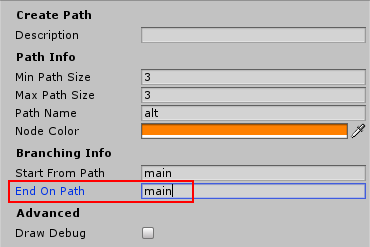
Parameter | Value |
|---|---|
Min Path Size | 3 |
Max Path Size | 3 |
Path Name | alt |
Node Color | orange |
Start From Path | main |
End On Path | main |
This will make the alternate path (orange) connect back to the main path (green)
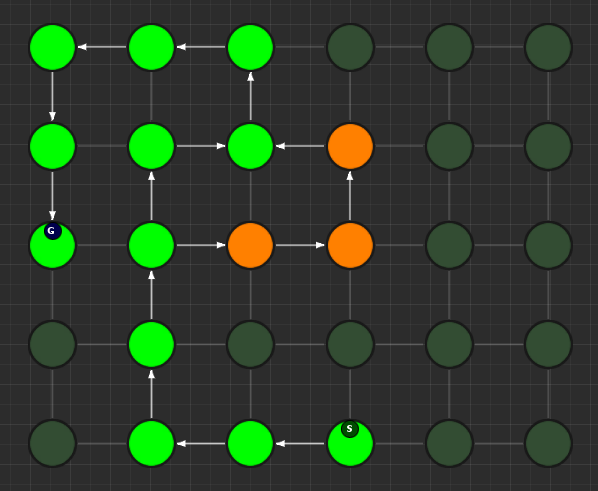
Keep clicking build for different results

Create Treasure Room (Main)
We'll add a treasure room connected to the main path
Add a new node Layout Graph > Create Path and set it up as follows:
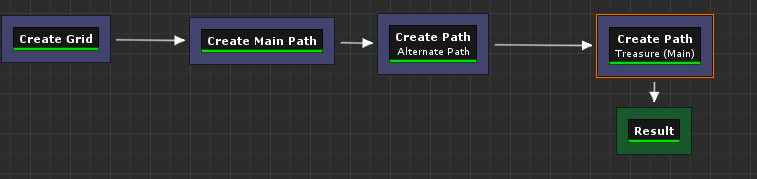
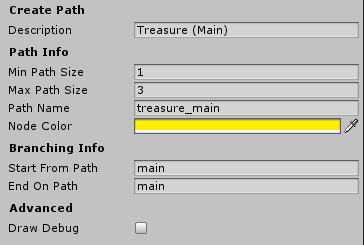
Parameter | Value |
|---|---|
Min Path Size | 1 |
Max Path Size | 3 |
Path Name | treasure_main |
Node Color | yellow |
Start From Path | main |
End On Path | main |
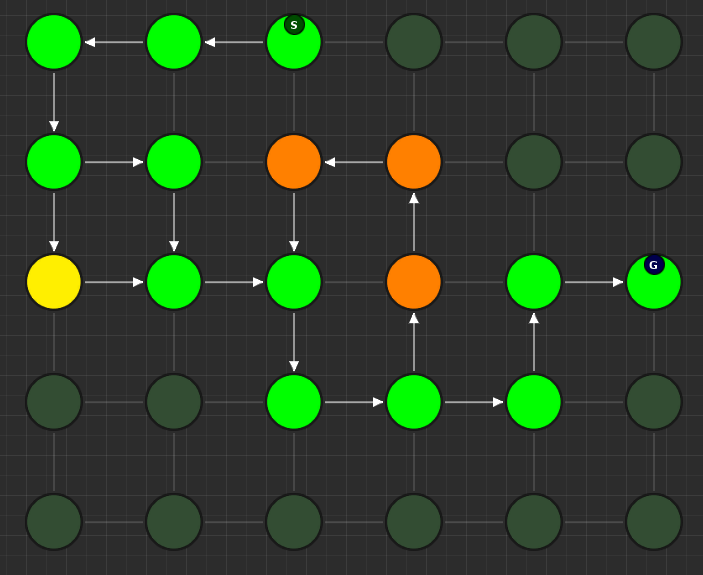
Create Treasure Room (Alt)
We'll add another treasure room connected to the alt path but keep the End On Path parameter empty so it doesn't connect back to anything:
Add a new node Layout Graph > Create Path and set it up as follows:
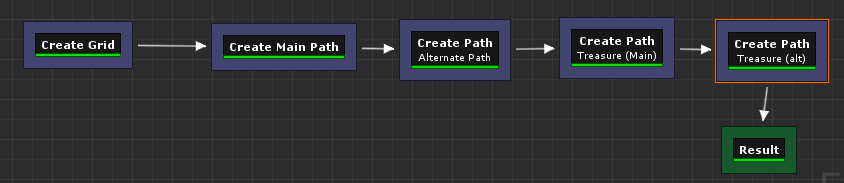
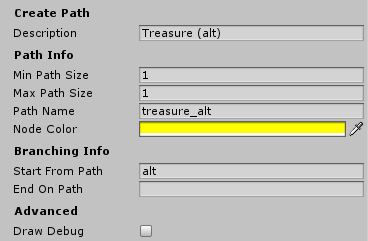
Parameter | Value |
|---|---|
Min Path Size | 1 |
Max Path Size | 1 |
Path Name | treasure_alt |
Node Color | yellow |
Start From Path | alt |
End On Path |
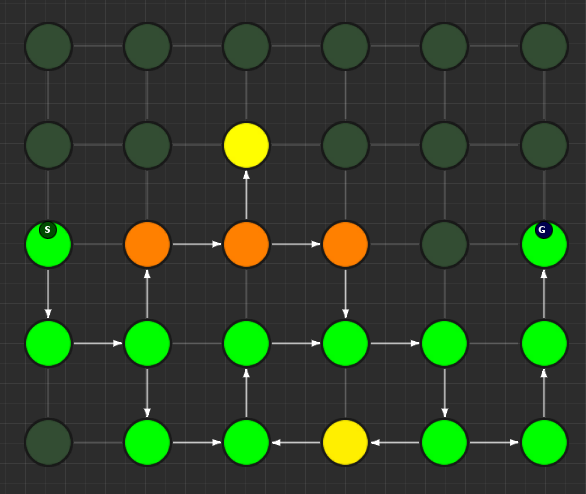
Create Key Room
We'll create a room connected to the main path which will act as the key room. We'll later configure this room to have a key that opens up a lock in the main path. It will also have a NPC (key guardian) guarding the key
Add a new node Layout Graph > Create Path and set it up as follows:

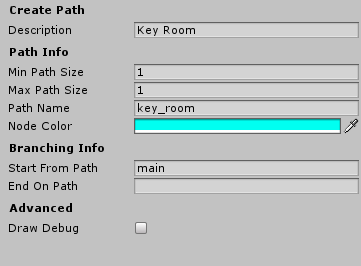
Parameter | Value |
|---|---|
Min Path Size | 1 |
Max Path Size | 1 |
Path Name | key_room |
Node Color | cyan |
Start From Path | main |
End On Path |
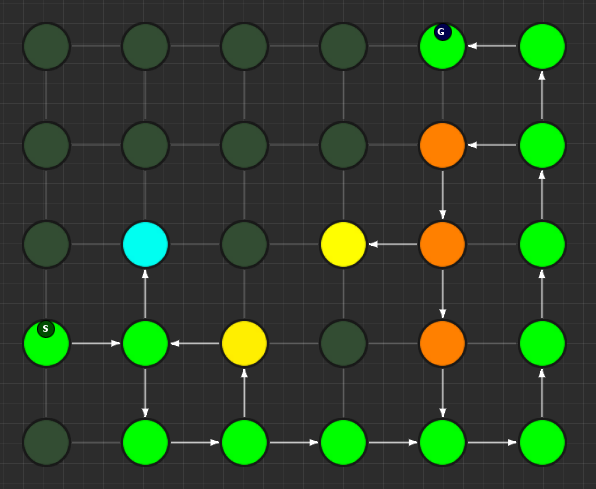
Create Key-Lock (Main)
We'll next create a key-lock system on the main path. Our key will go on the Key Room we created earlier (key_room path) and the lock will be somewhere in the main branch (main path)
Add a new node Layout Graph > Create Key Lock and set it up as follows:
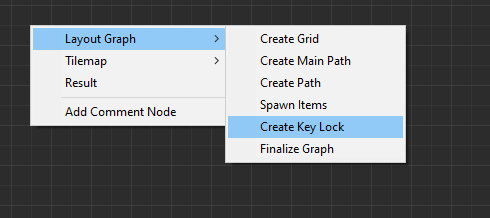
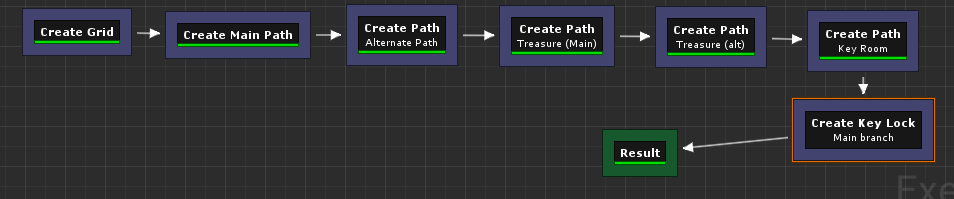
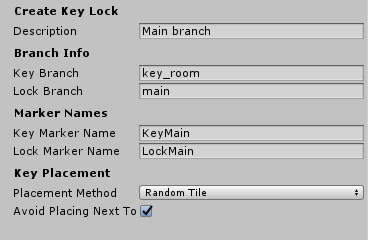
Paramter | Value |
|---|---|
Key Branch | key_room |
Lock Branch | main |
Key Marker Name | KeyMain |
Lock Marker Name | LockMain |

Specify the Key Branch as key_room and Lock Branch as main
Set marker name for the key as KeyMain and lock as LockMain. Then in the theme file, you'd create marker nodes with these names and add your key and locked gate prefabs.
The prehistoric theme already has these setup
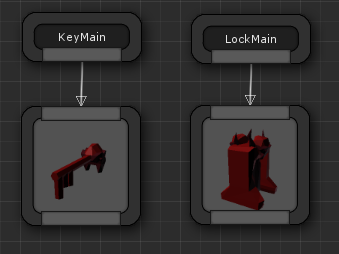
Create Key-Lock (Treasure Main)
We need a key-lock to guard the treasure room in the main branch
Add a new node Layout Graph > Create Key Lock and set it up as follows:
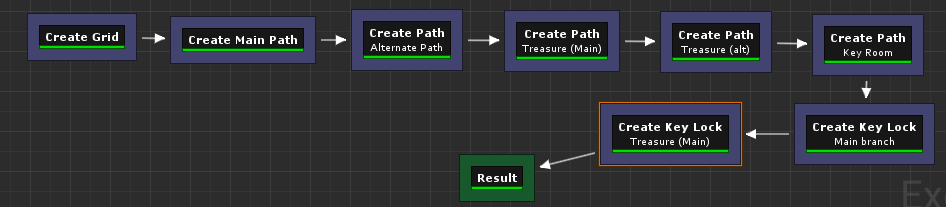
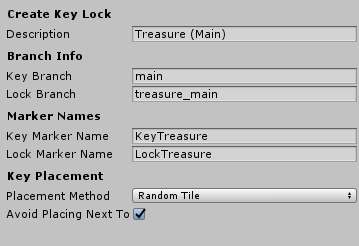
Parameter | Value |
|---|---|
Key Branch | main |
Lock Branch | treasure_main |
Key Marker Name | KeyTreasure |
Lock Marker Name | LockTreasure |
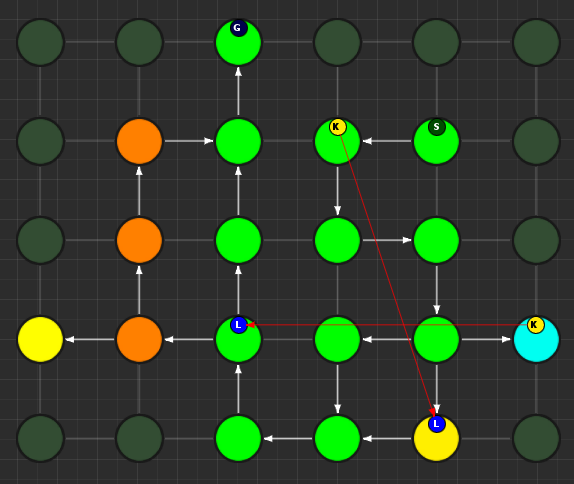
Set marker name for the key as KeyTreasure and lock as LockTreasure. Then in the theme file, you'd create marker nodes with these names and add your key and locked gate prefabs.
The prehistoric theme already has these setup
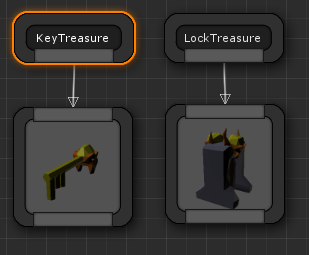
Spawn Enemies (Main, Alt)
We'll use the Spawn Items node to spawn enemies on the main and alt paths
Create a new node Layout Graph > Spawn Items and set it up as follows:
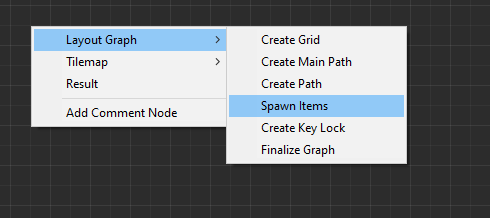
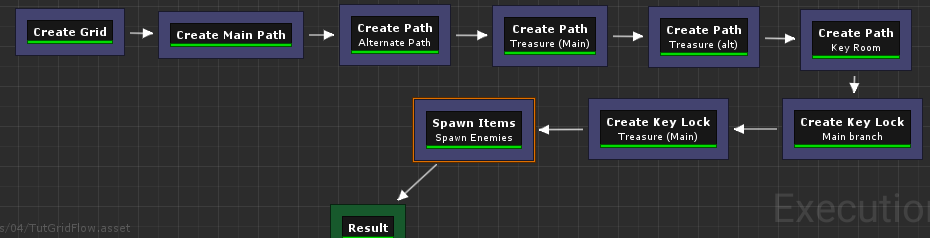
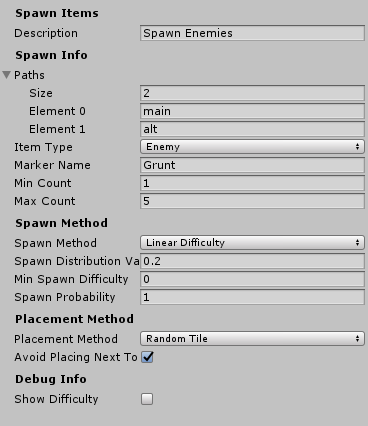
Parameter | Value |
|---|---|
Paths | main, alt |
Item Type | Enemy |
Marker Name | Grunt |
Min Count | 1 |
Max Count | 5 |
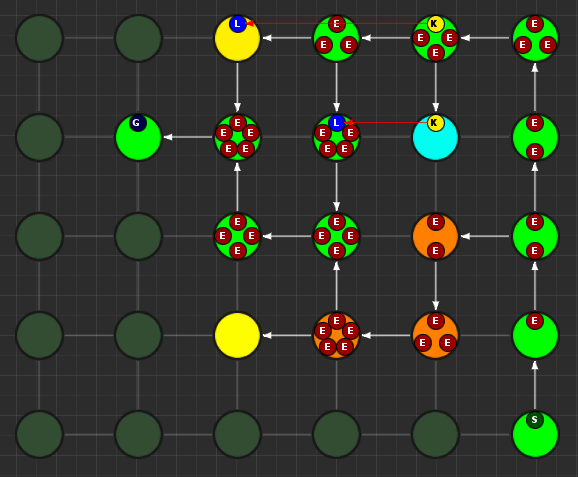
This will spawn enemies in the nodes, gradually increasing the number of enemies based on the difficulty. The difficulty increases as we get closer to the goal. You can control this from the Spawn Method properties. Leave it to default for now
We've specified the marker name as Grunt and an appropriate marker node should be created in the theme file so we can spawn prefabs under it. The pre-historic theme already has this marker
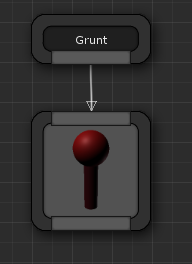
You can control the placement of items (in the tilemap) from the Placement Method property section. Leave it to default for now
Spawn Bonus (Treasure Chests)
Spawn treasure chests in your bonus rooms using the Spawn Items node
Create a new node Layout Graph > Spawn Items and set it up as follows:
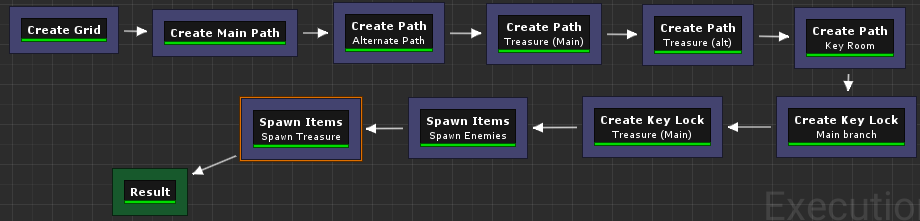
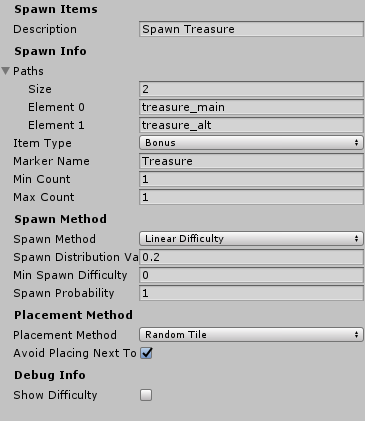
Parameter | Value |
|---|---|
Paths | treasure_main, treasure_alt |
Item Type | Bonus |
Marker Name | Treasure |
Min Count | 1 |
Max Count | 1 |
Min Spawn Difficulty | 1 |
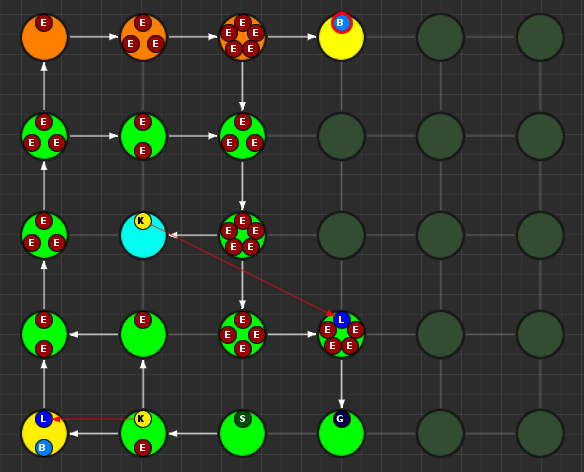
We've specified the marker name as Treasure and an appropriate marker node should be created in the theme file so we can spawn prefabs the treasure chest under it. The pre-historic theme already has this marker

The Min Spawn Difficulty is set to 1. The first node in the branch will have a difficulty of 0 and the last node 1. Sometimes, the yellow branch may be 3 nodes long. Since we want the chest to occur only on the last node, we've set this value to 1
Spawn Key Guardian
We'll add an NPC in the Key room guarding the key
Create a new node Layout Graph > Spawn Items and set it up as follows:
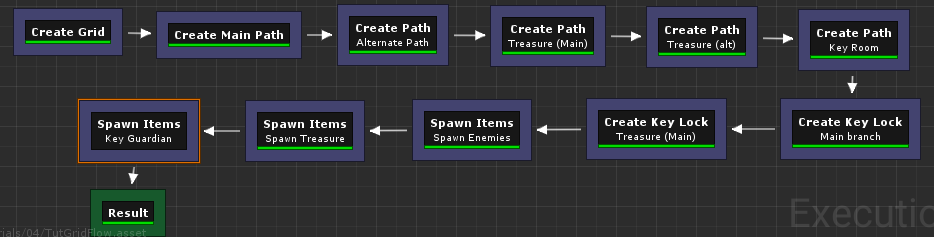
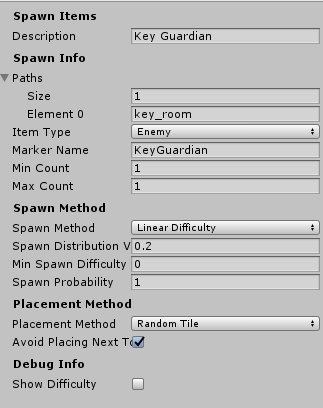
Parameter | Value |
|---|---|
Paths | key_room |
Item Type | Enemy |
Marker Name | KeyGuardian |
Min Count | 1 |
Max Count | 1 |
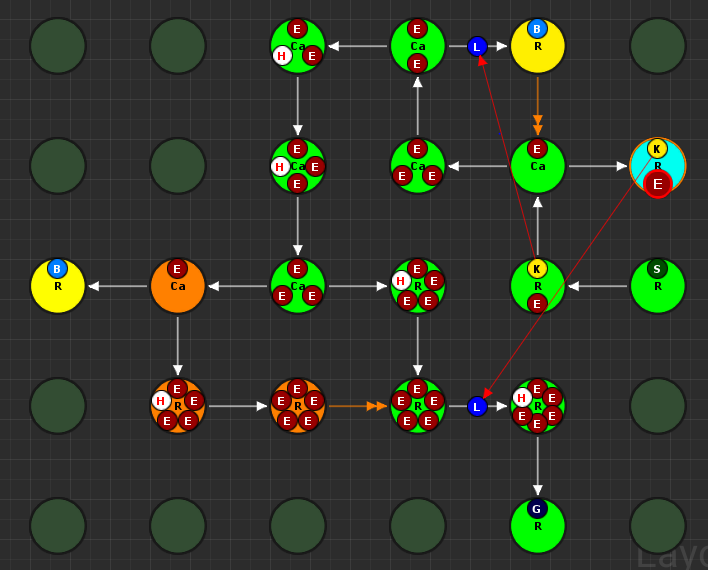
You'll need to create a marker named KeyGuardian in the theme file and place your NPC prefab under it. This marker doesn't exist in the Prehistoric theme and you'll need to create it yourself if you want to visualize it
Spawn Health Pack
We'll use the Spawn Items node to spawn a few health pickups along the main and alt paths
This section also shows you how to use the Custom Item Type
Create a new node Layout Graph > Spawn Items and set it up as follows:
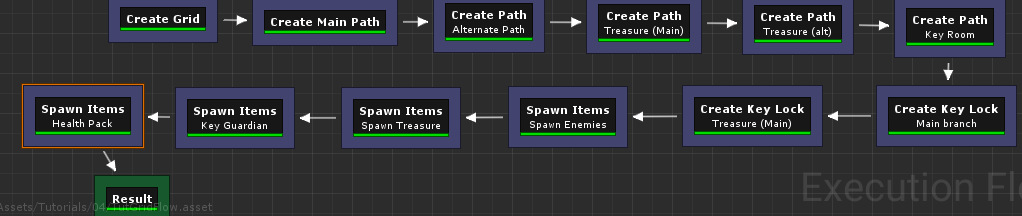
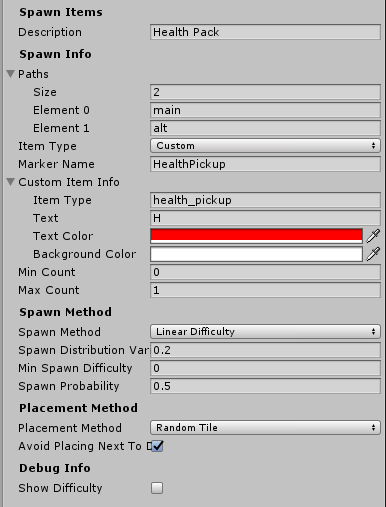
Parameter | Value |
|---|---|
Paths | main, alt |
Item Type | Custom |
Marker Name | HealthPickup |
Min Count | 0 |
Max Count | 1 |
Spawn Probability | 0.5 |
Custom Item Info > Item Type | health_pickup |
Custom Item Info > Text | Health |
Custom Item Info > Text Color | [Red] |
Custom Item Info > Background Color | [White] |
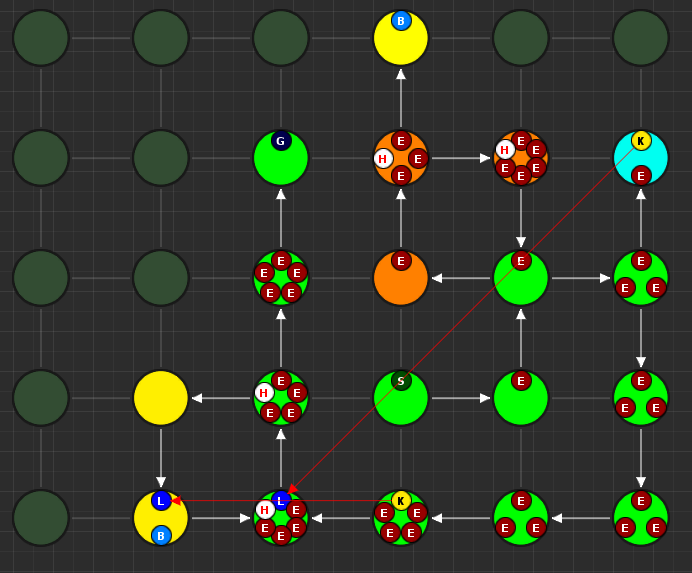
Finalize Layout Graph
After we are done designing the layout graph, we'll need to finalize it with the Finalize Graph node. This node does a few things:
Move the locks from the nodes on to the links
Create one way doors (so we don't go around locked doors)
Assign room types (Room, Corridor, Cave)
Create a new node Layout Graph > Finalize Graph and set it up as follows:
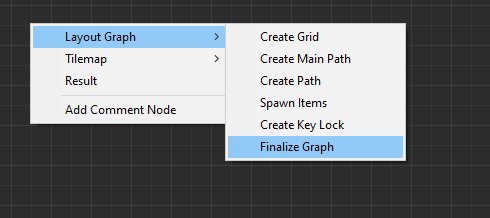
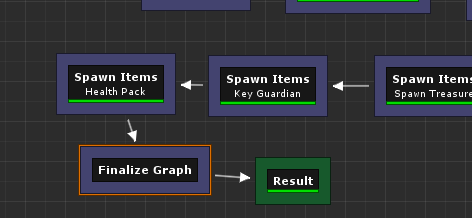
Leave all the properties to default
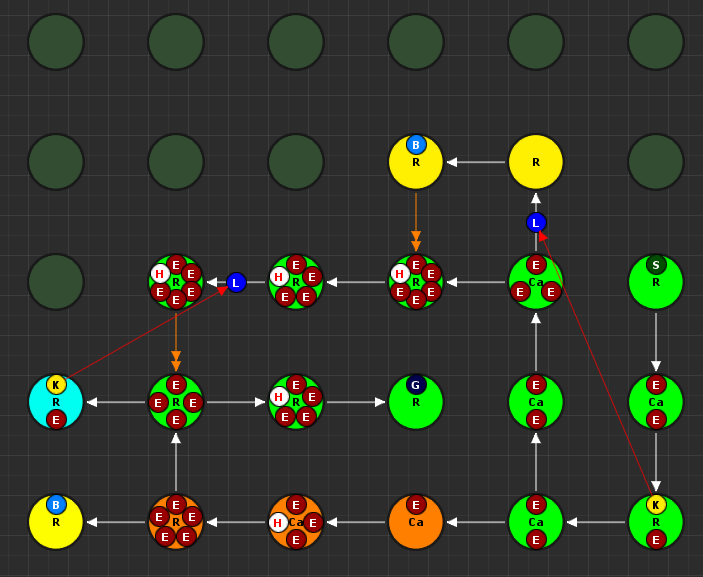

We are now ready to create a tilemap from this
Initialize Tilemap
Create a new node Tilemap > Initialize Tilemap and set it up as follows:
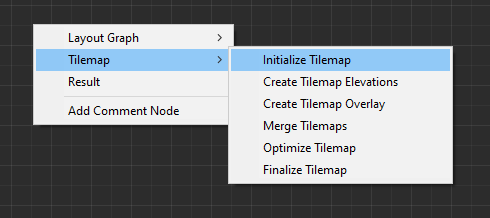
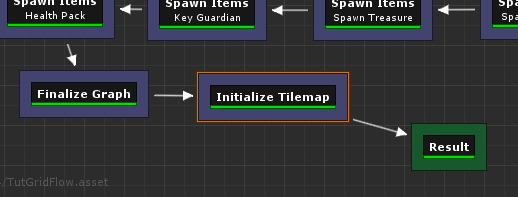
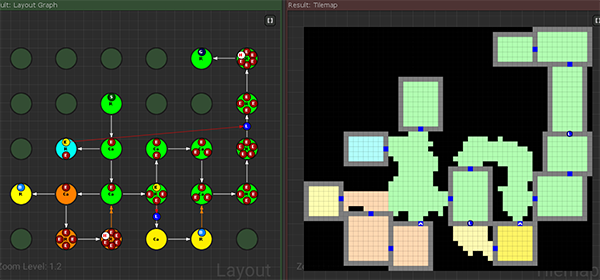
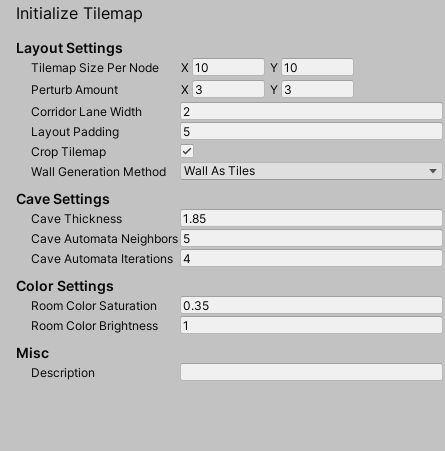
You can control the thickness of the caves from the Cave Thickness parameter. Each node on the layout graph gets converted into rooms in the tilemap.
The parameter Tilemap Size Per Node controls how many tiles are used to generate a room from the node. Bump this number up if you want more space in your rooms
If you want a more uniform grid like look on your rooms, bring the Perturb Amount close to 0
Layout Padding adds extra tiles around the dungeon layout. Set to 5 so we can apply some decorations outside the dungeon bounds
When you select a node on the layout graph, the tiles that belong to the node light up. This is controlled by the Color Settings parameters
Wall Generation Method
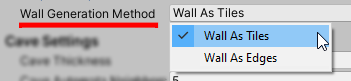
There are two ways of generating the walls, which depends on the asset you use for the dungeon.
Walls as Tiles: The walls will take up a full tile in the tilemap. Use this if your wall prefab are as thick as the size of a ground tile. In the image below, walls tiles are grey
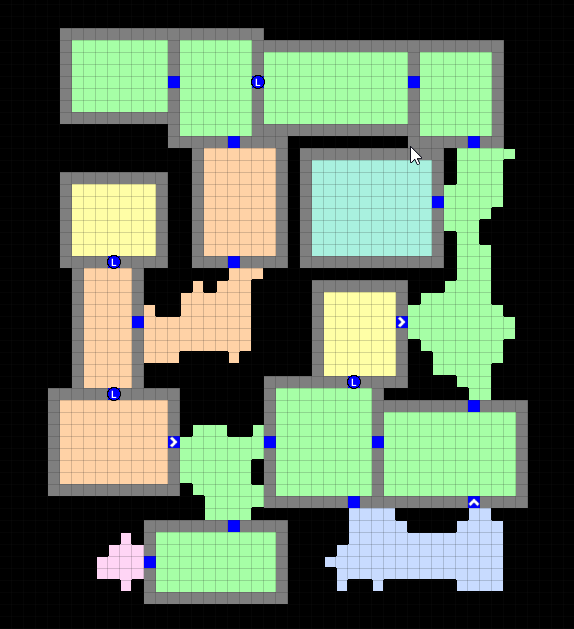
Walls as Edges The walls do not take up any tiles and are aligned on the edges of a tile. Use this if your wall prefab is thin. In the image below, walls are red lines
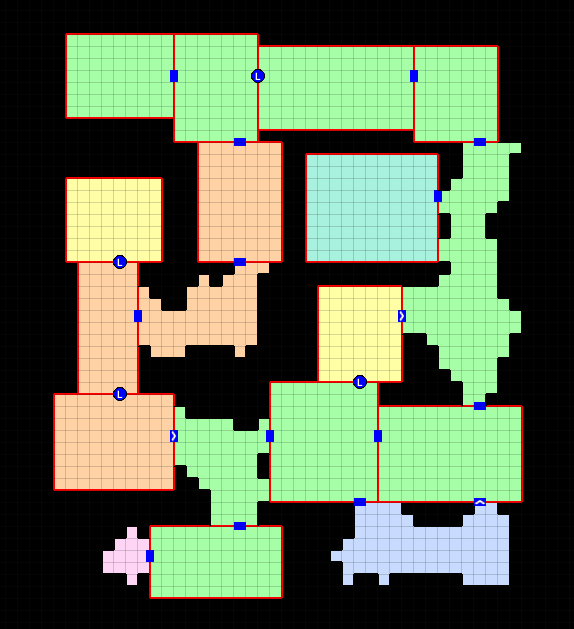
Add Background Elevation
We are going to create overlays and merge them with the original tilemap. Create the following two nodes:
Create a node
Tilemap > Create Tilemap ElevationsCreate a node
Tilemap > Merge Tilemaps
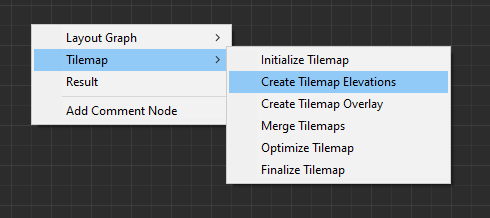
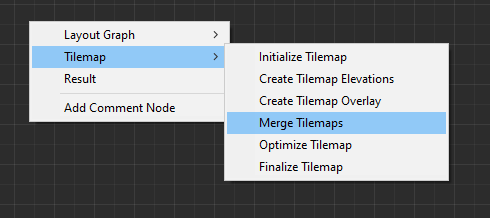
Link them up like below:

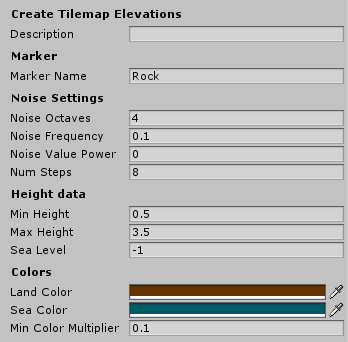
Update the properties
Parameter | Value |
|---|---|
Noise Frequency | 0.1 |
Num Steps | 8 |
Min Height | 0.5 |
Max Height | 3.5 |
Sea Level | -1 |
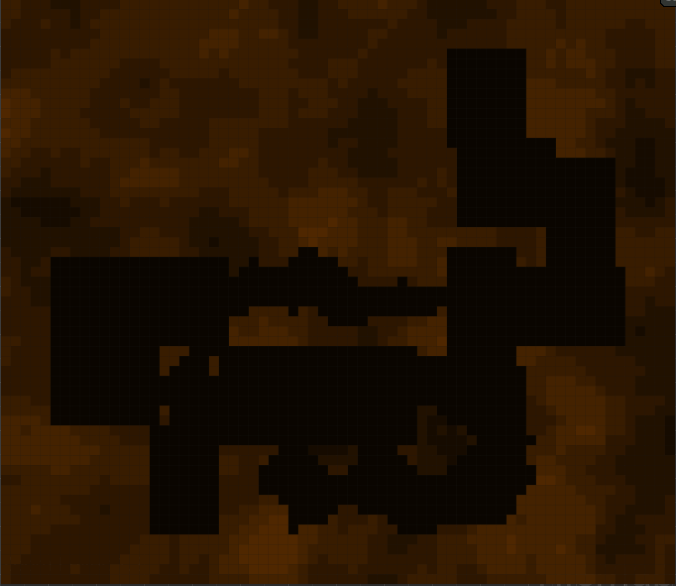
We've specified the marker name as Rock. If you place objects under the specified marker node in the theme editor, they will show up on these tiles at the given height
Add Tree Overlays
We'll overlay trees on our dungeon using a noise parameter. These overlays will be placed such that they will not block the main path
Create a node Tilemap > Create Tilemap Overlay
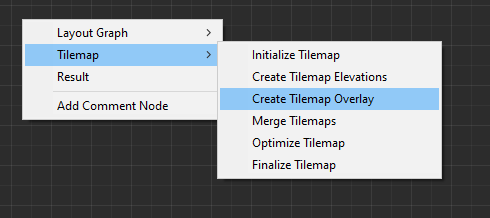
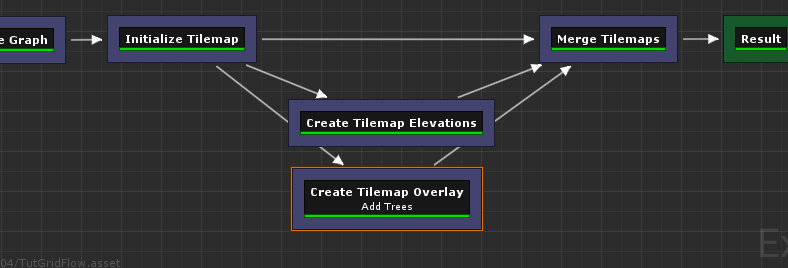
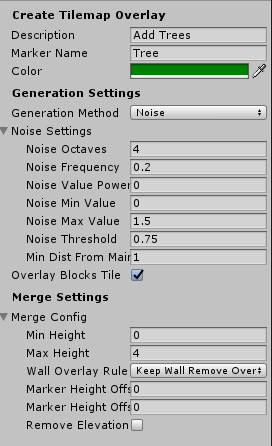
Noise Settings
Parameter | Value |
|---|---|
Noise Frequency | 0.2 |
Noise Max Value | 1.5 |
Noise Threshold | 0.75 |
Min Dist From Main Path | 1 |
Merge Config
Parameter | Value |
|---|---|
Max Height | 1 |
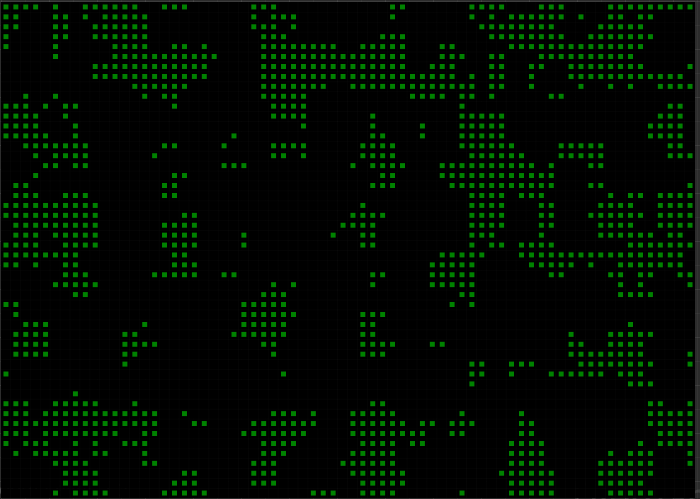
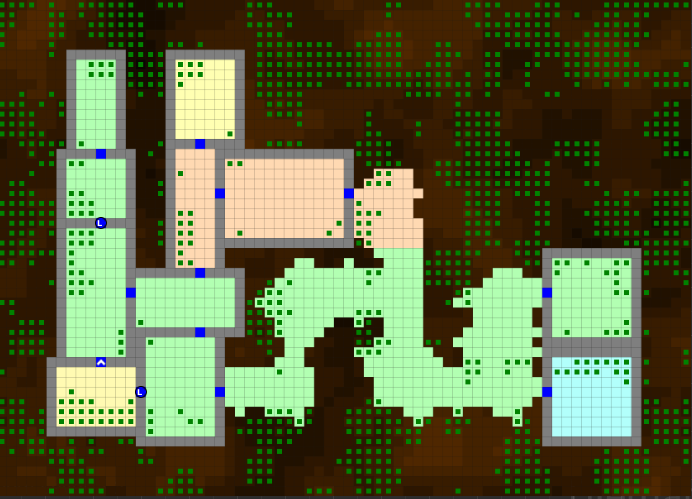
Finalize Tilemap
Finalize the tilemap to complete the grid flow graph
Create a node Tilemap > Finalize Tilemap
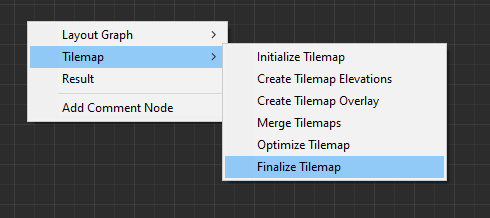
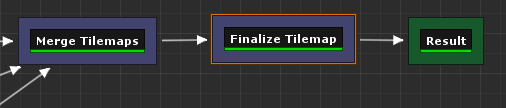
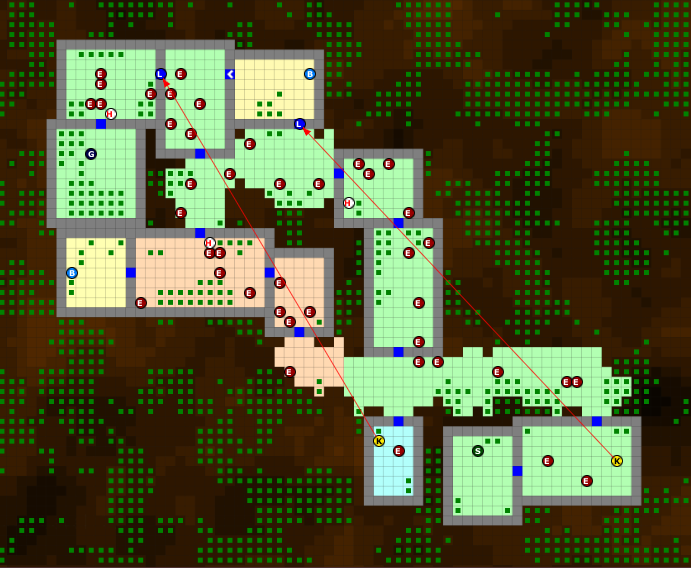
Finalize Tilemap node places all the items on to the tilemap (enemies, keys, bonus etc)
Build Dungeon
Assign this grid flow graph to your DungeonGridFlow game object and click Build Dungeon
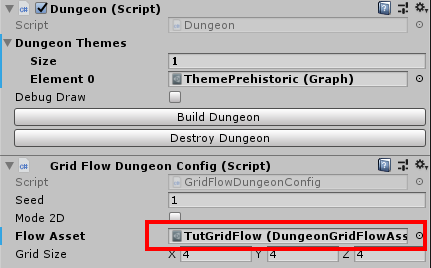
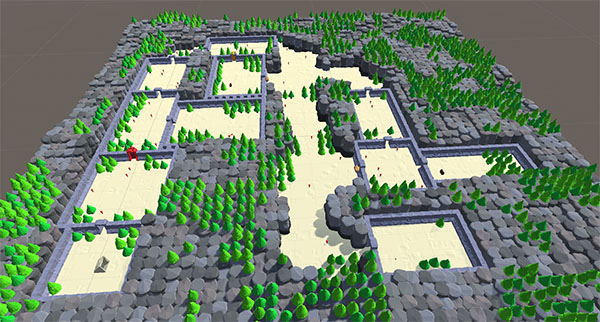
Optimize Tilemap
When the tilemap based level is generated, there are many tiles that the player might never see, as they are far away from the dungeon layout
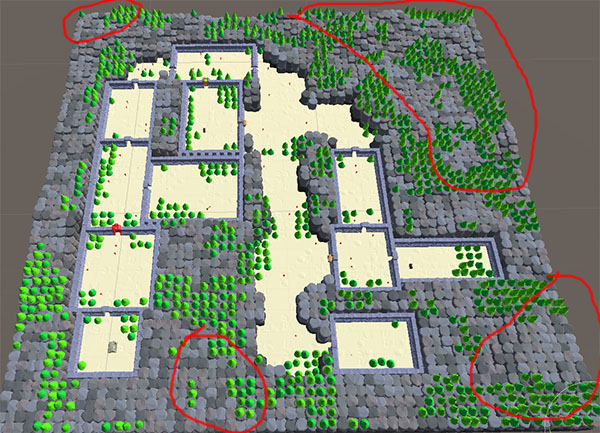
The Optimize Tilemap removes tiles that are away from the specified distance from the dungeon layout bounds
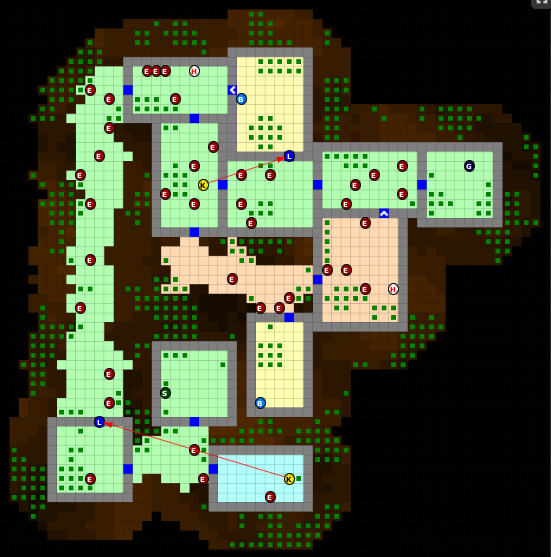

Create a node Tilemap > Optimize Tilemap
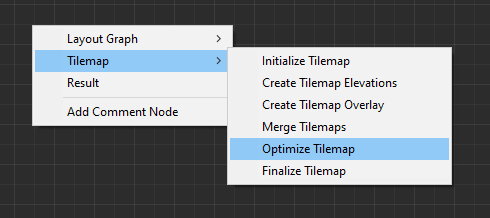
Connect it before the Finalize Tilemap node like below:

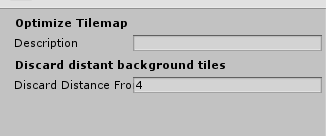
Rebuild the dungeon in the scene view
