Create a Grid Flow Dungeon
The Grid Flow Builder offers a rich set of tools to control the flow of your dungeons and item placement
Setup Dungeon Prefab
Create a new scene. Navigate to Assets/DungeonArchitect/Prefabs and drop in the DungeonGridFlow prefab on to the scene
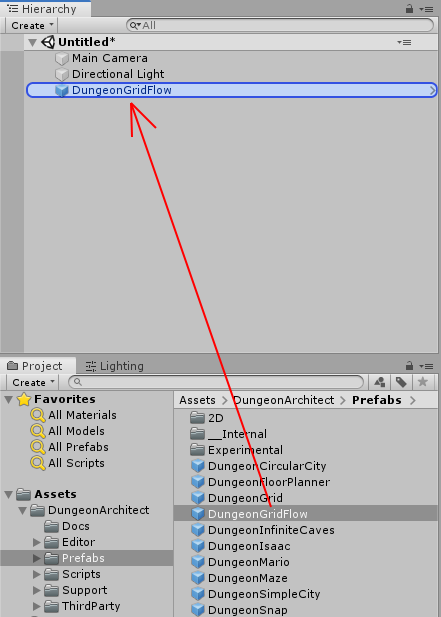
Select the DungeonGridFlow game object you just dropped and reset the transform
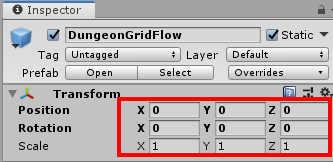
Setup Parent Object
Create a new Parent object where all the spawned dungeon items will go in.
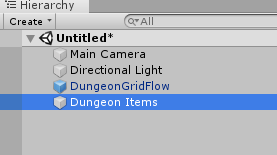
Reset the parent object's transform and set it to static
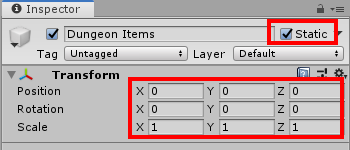
Assign the parent object
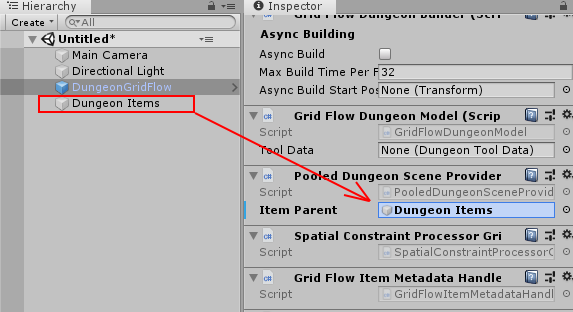
This makes sure all the spawned dungeon objects are placed under this parent object
Setup Theme
There's a theme available in the samples folder which we'll use for this tutorial section
Navigate to Assets\DungeonArchitect_Samples\DemoBuilder_GridFlow\Theme and assign the theme ThemePrehistoric to the DungeonGridFlow game object
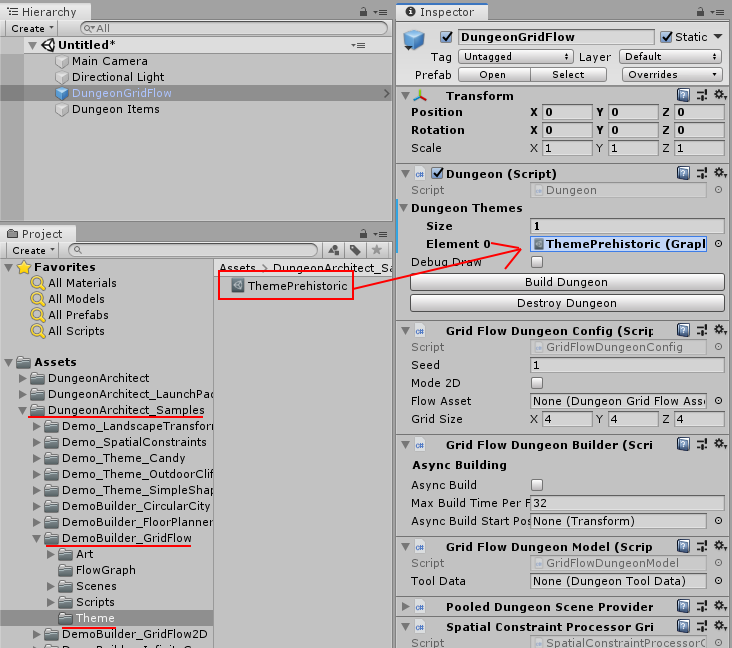
Setup GridFlow Graph
This builder requires another asset called the Grid Flow Graph. This is a graph that helps you control the flow of your dungeon. In this section, we'll use an existing graph from the samples folder
Navigate to Assets\DungeonArchitect_Samples\DemoBuilder_GridFlow\FlowGraph and assign the graph DemoGridFlow to the DungeonGridFlow game object's Flow Asset property
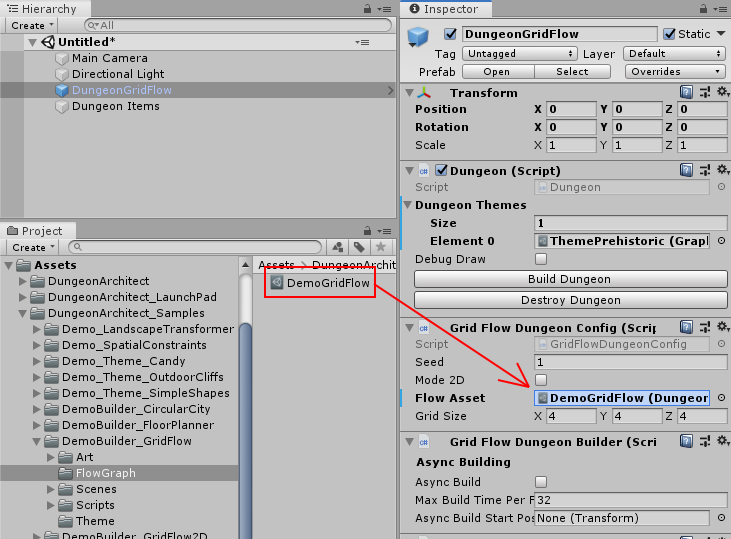
Build Dungeon
Select the DungeonGridFlow game object and click Build Dungeon button from the inspector window

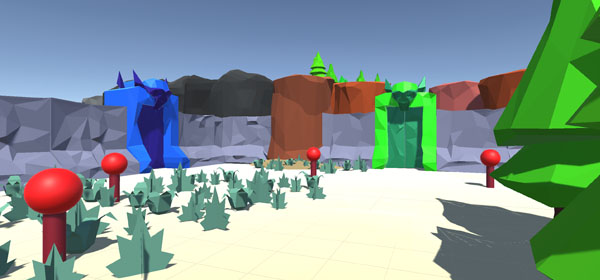
Open Grid Flow Editor
Let's open the GridFlow asset in the editor:
Navigate to Assets\DungeonArchitect_Samples\DemoBuilder_GridFlow\FlowGraph and double click on DemoGridFlow.
Dock the editor window so you see both the scene view and the grid flow editor
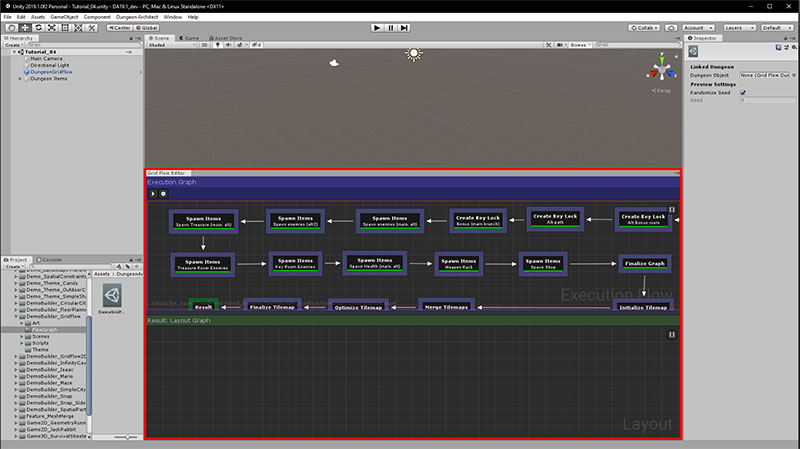
Click the Build button on the top left of the flow editor to build a new dungeon in the Grid Flow Editor
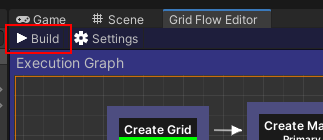

Link Editor with Dungeon
We are going to link up the dungeon we have on the scene (DungeonGridFlow game object) with the Grid Flow Editor so when we generate a new dungeon in the editor, it syncs up the dungeon on the scene
Click an empty space (grey area) in the Execution Graph
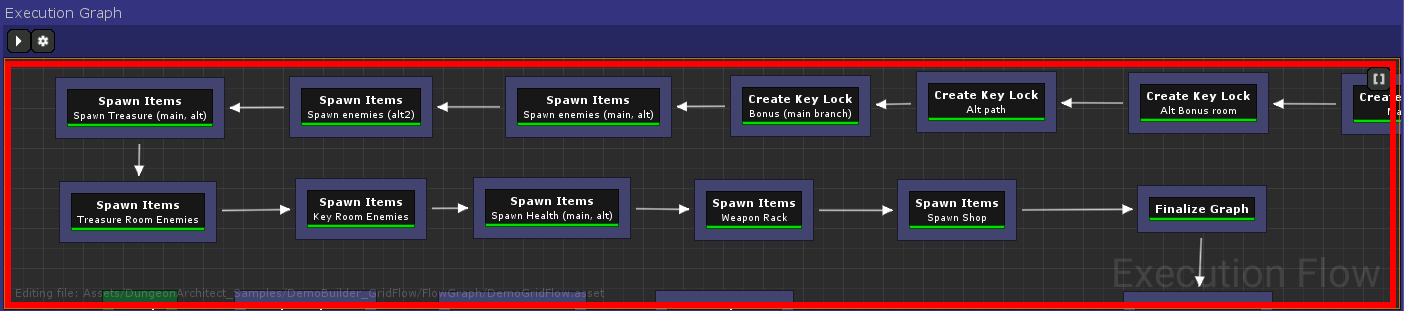
This will show up the execution graph properties in the Inspector window
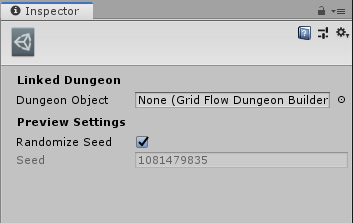
Assign the dungeon game object by dragging the DungeonGridFlow over

Now build the dungeon again by clicking the Build button in the Execution Graph Window
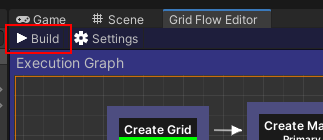
This will recreate the dungeon in the scene view. The dungeon in the editor window is now synchronized with the dungeon in the scene view
If you double click on any of the tiles in the Tilemap window, the scene view should focus on that tile/item
Double click on the Bonus Item (B) in the tilemap.
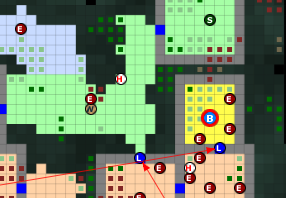
The scene view should zoom in on the treasure chest

Explore Grid Flow Graph
After you've built a dungeon in the editor (by hitting the build button on the top left), you can select each node and see how the dungeon layout was built, as shown in the lower preview panels
